اگر شما هم هنگام اجرای بازی به این پیغام خطا برخورد کردهاید، حتما به دنبال راهی برای حل مشکل Unarc.dll و اجرای بازی هستید. در این مطلب آموزشی قصد داریم 4 روش تست شده برای برطرف کردن این مشکل را آموزش دهیم و امیدواریم که مشکل شما در اجرای بازی با استفاده از این روشها حل شود. در ادامه با گیمنیوز همراه باشید.
Unarc.dll چیست؟
Unarc.dll یک پیچ پویا برای لایبرری ویندوز است که میتواند برای برخی برنامهها کاربردی باشد. بنابراین اگر Unarc.dll پیدا نشود، برنامه یا بازی مورد نظر نمیتواند به درستی اجرا شود و شما پیغام خطا دریافت خواهید کرد. این پیغامها معمولا در قالب unarc.dll missing یا unarc.dll returned an error code ظاهر میشوند.
به خاطر اهمیتی که این فایل برای اجرا شدن برنامهها و بازیهای مختلف دارد، در ادامه روشهایی برای حل مشکل Unarc.dll را به شما آموزش میدهیم. دقت کنید که هر روش را جداگانه امتحان کنید و از انجام دادن همه روشها با هم بپرهیزید، چون در این صورت نخواهید فهمید ایراد کار دقیقا از کجا بوده است.
چگونه مشکل Unarc.dll و پیغام خطا را حل کنیم؟
در ادامه 4 روش تست شده برای برطرف کردن این مشکل را به صورت لیست و طبق اولویت برای شما توضیح میدهیم. دقت کنید که هر کدام از روشها ممکن است در ویندوزهای مختلف جواب بدهند.
روش اول: برنامه را دوباره نصب کنید
یکی از روشهای حل این مشکل، دوباره نصب کردن برنامه یا بازی مورد نظری است که این ارور را هنگام اجرای آن دریافت میکنید.
در حقیقت، این روش یکی از راههای متداول حل مشکل Unarc.dll در هنگام اجرای بازیها است و احتمال درست شدن آن با این کار زیاد است.
اگر دوباره نصب کردن بازی یا نرمافزار منجر به برطرف شدن این مشکل نشد و پس از آن همچنان پیغام خطای مذکور را دریافت کردید، روشهای بعدی را امتحان کنید.
روش دوم: فایل Unarc.dll را رجیستر کنید
دومین راه برای برطرف کردن این مشکل، رجیستر کردن فایل Unarc.dll است. برای این کار باید کمی با ویندوز آشنایی داشته باشید، و طبق دستورالعمل زیر این کار را انجام دهید:
قدم اول: فایل unarc.dll فعلی را در کامپیوتر خود پیدا کنید و آن را به unarc.bak.dll تغییر نام دهید. (برای پیدا کردن فایل از ابزار جستجوی ویندوز استفاده کنید.)
قدم دوم: فایل unarc.dll را از یک کامپیوتر سالم دیگر کپی کنید و در دسکتاپ خود قرار دهید. (یک فایل unarc.dll سالم را میتوانید از اینجا دانلود کنید.)
قدم سوم: فایل جدید را بر اساس بیت سیستم عامل خود به یکی از فولدرهای زیر برده و در آنجا کپی کنید:
- فولدر System32 برای سیستم عاملهای 32 بیتی
- فولدر SysWOW64 برای سیستم عاملهای 64 بیتی
قدم چهارم: پس از این نیاز دارید که فایل DLL جدید را در سیستم خود رجیستر کنید. برای این کار PowerShell ویندوز را باز کنید (PowerShell یک ابزار مخصوص در ویندوز است که فضایی شبیه به CMD دارد. برای پیدا کردن آن در ویندوز 10 به سادگی میتوانید اسم آن را در نوار پایین دسکتاپ جستجو کنید). و آن را با دسترسی ادمین (Run as Administrator) اجرا کنید.
قدم پنجم: دستورات زیر را بر اساس بیت سیستم عامل خود تایپ کنید:
regsvr32 %systemroot%\System32\unarc.dll (برای سیستم عاملهای 32 بیتی)
regsvr32 %systemroot%\SysWOW64\unarc.dll (برای سیستم عاملهای 64 بیتی)
بعد از این با زدن کلید اینتر و بستن پنجره پاور شل، سیستم را یک بار ریاستارت کنید و پس از بالا آمدن مجدد ویندوز برنامه مورد نظر را اجرا کنید و ببینید که مشکل حل شده است یا نه.
روش سوم: درایور کارت گرافیک خود را بهروزرسانی کنید
این یکی از معمولترین روشهای برای حل مشکل اجرای بازیهای پیسی است به همین خاطر بهتر است که هر بار که نمیتوانید یک بازی را به هر دلیلی اجرا کنید (یا بازی به درستی اجرا نمیشود و صفحه سیاه است یا سایهها زیادند یا تصویر پرش دارد یا…) یک بار درایور کارت گرافیک خود را آپدیت کنید.
مهم: برای کارتهای گرافیک مخصوص بازی، بهتر است آخرین نسخه منتشر شده درایور کارت گرافیک خود را (با توجه به مدل کارت و سازندهاش -انویدیا یا اِیاِمدی) از سایت خود سازنده (دقت کنید که برای ورود به این سایتها با آی پی داخل ایران نمیتوانید اقدام کنید) یا از سایتهایی که فایل را برای دانلود قرار میدهند استفاده کنید. یا اینکه از داخل کنترل پنل درایور کارت گرافیک خود، به بخش Update رفته و Check for Update را بزنید و از همانجا آپدیت کنید. اما اگر این روشها به کارتان نیامد، میتوانید از طریق ویندوز اقدام کنید.
برای این کار طبق دستورالعمل زیر پیش بروید:
قدم اول: کلیدهای ویندوز و R را همزمان بفشارید تا پنجره Run باز شود. عبارت devmgmt.msc را وارد کنید و روی کلید OK کلیک کنید.
قدم دوم: در پنجره Device Manager درایوری که میخواهید آپدیت شود را انتخاب کنید و با کلیک راست کردن روی آن، گزینه Update Driver را از منو انتخاب کنید.

قدم سوم: در پنجرهی باز شده گزینه Search automatically for updated driver software را انتخاب کنید تا ادامه دهید.
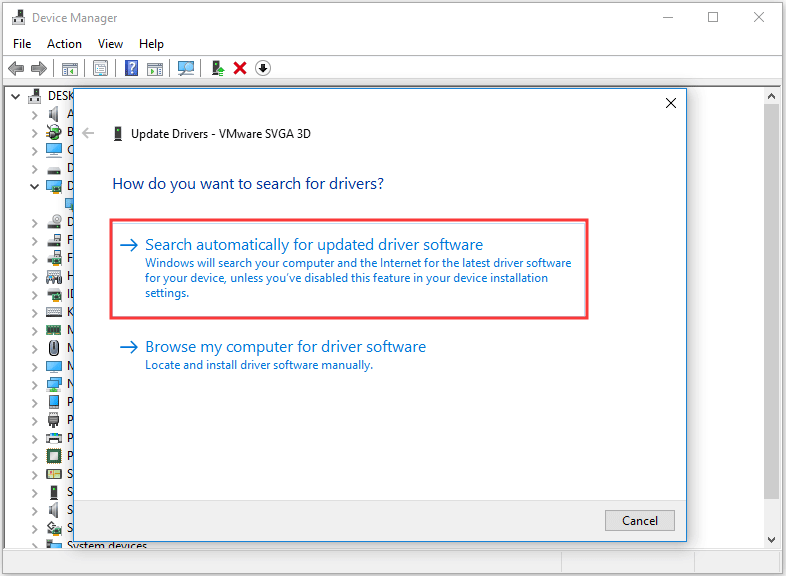
قدم چهارم: پس از این کافی است مراحل نصب را تا انتها دنبال کنید.
بعد از به پایان رسیدن دانلود و آپدیت شدن درایور کارت گرافیک، سیستم خود را یک بار ریاستارت کنید.
روش چهارم: یک Clean Boot انجام دهید
برای حل مشکل Unarc.dll میتوانید یک کلین بوت انجام دهید. انجام این کار به شما این امکان را میدهد که ببینید آیا آیتمهای استارتآپ ویندوز مانع از پیدا شدن Unarc.dll میشوند یا نه. به همین خاطر مفید است.
برای این کار طبق دستورالعمل زیر رفتار کنید:
قدم اول: کلیدهای ویندوز و R را همزمان بفشارید تا پنجره Run باز شود. عبارت msconfig را وارد کنید و روی کلید OK کلیک کنید.
قدم دوم: در پنجرهی باز شده، به قسمت Services بروید و تیک گزینه Hide all Microsoft services را بزنید. سپس روی کلید Disable all کلیک کنید و ادامه دهید.
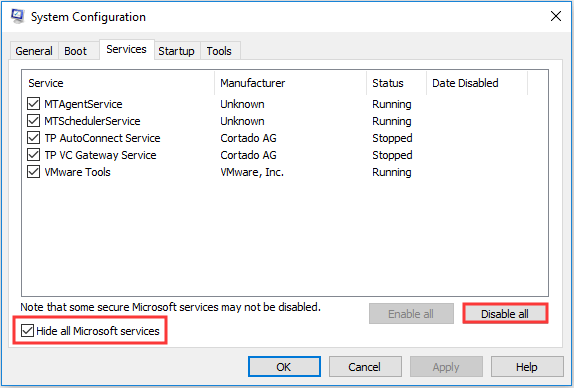
قدم سوم: حالا به قسمت Startup بروید و روی گزینه Open Task Manager کلیک کنید.
قدم چهارم: حالا آیتمهایی که نیاز ندارید همزمان با بالا آمدن ویندوز اجرا شوند را انتخاب کنید و روی Disable کلیک کنید تا هر کدام از آنها از بخش استارتآپ ویندوز خارج شوند.
پس از این، سیستم را یک بار ریاستارت کنید و پس از بالا آمدن مجدد ویندوز برنامه مورد نظر را اجرا کنید و ببینید که مشکل حل شده است یا نه. اگر با این کار مشکل شما حل شد، میتوانید یک بار سیستم خود را در حالت عادی روشن کنید، یک به یک نرمافزارهای استارتآپ را از کار بیاندازید و با تست کردن آنها ببینید کدام یک در سیستم اخلال ایجاد کرده است.
در مجموع امیدواریم که حداقل یکی از این راهحلها به حل مشکل Unarc.dll برای اجرای بازی یا برنامه مورد نظر شما بیانجامد. از اینکه با این مطلب آموزشی همراه گیمنیوز بودید از شما متشکریم.
در صورتی که راه حل بهتری سراغ دارید در بخش دیدگاهها آن را به اطلاع ما و کاربران دیگر برسانید.
اگر این راهها را امتحان کردهاید و هنوز هم نتیجه نگرفتهاید، در بخش دیدگاهها آن را به اطلاع ما دیگر کاربران برسانید تا پس از بررسی مشکل و پیدا کردن راههای دیگر برای برطرف کردن آن، پاسخ شما را بدهیم.


و من هم. لطفا وقتی یه آموزشی میذارین اول رو دوتا کامپیوتر تست کنین ببینین اصلا جواب میده یا نه!
من فایل قبلی رو حذف کردم فایل جدید رو وارد کردم ولی وقتی داخل powershell مسیری که گفتین رو وارد میکنم خطا میده
مشکل منم همین هست راه حل چیه؟؟؟